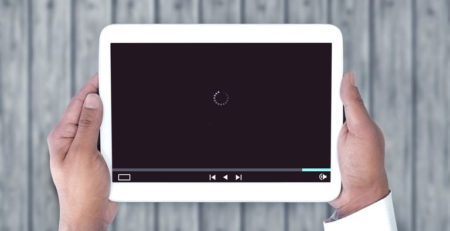Чистка компьютера, ноутбука от ненужных файлов и программ
Глубокая чистка компьютера от ненужных файлов
Пять основных, простых способов, которые подойдут даже для чайников и помогут сделать любой компьютер или ноутбук более быстрым и отзывчивым. Вы будете использовать встроенные инструменты Windows для удаления беспорядка на жестком диске.
Если ваш компьютер или ноутбук работает медленнее, чем вы хотели бы, попробуйте эти пять простых способов, чтобы его ускорить. Подумайте об этом как о весенней чистке: очистка приложений, которые вы больше не используете, и удаление временных файлов, которые занимают много места на вашем жестком диске – это работа, которую вы, вероятно, предпочли бы не делать, но они могут иметь большое значение для любого ПК или ноутбука.
Очистите свой жесткий диск
Со временем любой компьютер начинает переполняться программами и ненужными файлами. Это, в свою очередь, замедляет производительность. Обычно ваш компьютер должен проиндексировать всю информацию на жестком диске, чтобы найти файлы и программы, к которым он получает доступ. Это не относится к твердотельным накопителям, поскольку они функционируют по-другому, но если какой-либо жесткий диск полностью заполнен (или почти заполнен), Windows не будет иметь места, необходимого для правильной работы. Вы всегда должны иметь несколько пустых гигабайт (в идеале 10-20 GB).
Удаление как можно большего количества мусора поможет восстановить отзывчивость вашего устройства. Windows имеет встроенные функции очистки для создания большего пространства: они делают это путем очистки корзины и удаления временных и других файлов, которые вам больше не нужны. Просто введите Очистка диска в поле поиска рядом с кнопкой Пуск Windows.
Выберите программу очистки диска в верхней части списка, а затем выберите диск, который вы хотите исправить (очистить). Программа “Очистка диска” изучит диск и даст вам варианты того, какой контент лучше удалить. Как мы уже говорили – это обычно смесь загруженных, временных файлов и файлов, которые находятся в корзине. Просто установите флажки, чтобы выбрать те, которые вы хотите очистить, а затем нажмите кнопку ОК.
Удаление программ, которые вы не используете
Удалите все программы, которые вы не используете – Windows имеет свой собственный инструмент для этого. Просто откройте меню Пуск- Windows и найдите пункт Установка и удаление программ. Выберите верхнюю опцию используйте ее для сортировки списка установленных программ по размеру (объему, занимаемому на жестком диске) – чтобы быстро найти приложения, использующие дискового пространства.
Если вы видите в списке программу, которая вам больше не нужна, нажмите на нее и выберите опцию удаления. Если вы не уверены, что это за программа, то лучше ее не удалять.
Не всегда возможно полностью удалить все следы программы с помощью встроенной утилиты Windows. Для полного удаления вам нужен сторонний инструмент, который может “копать” немного глубже. Выбор таких программ огромный и вы сможете их легко найти в интернете. Как один из примеров это программа CCleaner.
Дефрагментация жесткого диска
После того, как вы удалили ненужные файлы и программы с Вашего компьютера, хорошим следующим шагом является сжатие оставшихся данных, чтобы ваш компьютер мог получить доступ к данным более эффективным способом.
Дефрагментация жесткого диска – это способ ускорить работу вашего ПК или ноутбука в Windows. Идея заключается в том, что по мере сохранения и повторного сохранения данных на вращающемся диске вашего HDD небольшие пакеты информации откладываются в случайных местах по всей поверхности. И это занимает больше времени для прочтения информации, если Windows обращается к отдаленным отделам жесткого диска, чтобы узнать информацию.
Дефрагментируя – уплотняя эти данные, операционная система удаляет пробелы между пакетами данных, перемещая их ближе к середине диска. Это делает доступ к жесткому диску немного быстрее. Вся эта процедура увеличивает скорость вашего ПК или ноутбука, даже если он делает это на незаметную величину.
Нужно ли делать дефрагментацию SSD?
Не дефрагментируйте, если ваш компьютер имеет SSD. Дефрагментация SSD не имеет смысла, поскольку технология совершенно другая!
В Windows 10 дефрагментация происходит автоматически, и ваш компьютер будет упорядочивать себя каждую неделю благодаря запланированной задаче: Оптимизация дисков. Поэтому, если вы не изменяли внутренних настроек, вам не нужно самому дефрагментировать ваше устройство. Но если вы не уверены или хотите проверить статус, откройте поиск и введите фразу “дефрагментация”. Одним из результатов будет “Дефрагментация” или “Оптимизация дисков” – это как раз то, что вам нужно. Вы увидите диалоговое окно со списком жестких дисков на вашем ПК или ноутбуке, типом носителя и когда они были в последний раз дефрагментированы. Вам нужно дефрагментировать их “вручную” только в том случае, если диск фрагментирован более чем на 10 процентов. Если вы не видите статус текущего состояния, чтобы узнать, нужно ли оптимизировать конкретный диск, выделите его и нажмите “Анализ”. Затем подтвердите свой выбор. Это позволит обновить текущий столбец состояния.
Если какой-либо из ваших дисков фрагментирован на 10 процентов или более, выделите его и нажмите кнопку Оптимизировать. Подтвердить выбор.
Остановить автоматический запуск программ
Вам не обязательно удалять программы с Вашего компьютера, чтобы ускорить работу ПК или ноутбука. Вы могли бы просто предотвратить их автоматическую загрузку при запуске Windows. Многие программы запускаются по умолчанию в Windows и начинают затормаживать работу. Многие из них не нужны и вы никогда не будете использовать их.
Чтобы найти программы с автозапуском, вам нужно открыть Диспетчер задач. Откройте меню Пуск – Windows и введите Диспетчер задач, затем выберите значок Диспетчера задач, который появится или вы можете просто нажать Ctrl+Alt+Delete и выбрать Диспетчер задач.
После того, как вы открыли Диспетчер задач, вам нужно выбрать вкладку Автозагрузка. Здесь перечислены все программы, которые запускаются вместе с Windows. Диспетчер задач также сообщает вам издателя каждого приложения и влияние на производительность запуска – статусы “низкий”, “высокий” или “средний”.
Теперь нажмите на программы, которые вы не хотите запускать с Вашего компьютера, щелкните правой кнопкой мыши и выберите Отключить. Вы можете отменить этот процесс в любое время, выбрав элемент и щелкнув правой кнопкой мыши – включить.
Очистка и организация рабочего стола
Наконец, вот несколько советов, чтобы сделать вашу жизнь проще при использовании Windows. Они помогут вам быстрее находить файлы и папки, независимо от состояния жесткого диска вашего компьютера или ноутбука.
Поиск Файлов:
Если вам нужно найти файл в спешке, введите его имя в поле поиска меню “Пуск”. Если у вас Windows 10, то окно поиска находится прямо на панели задач.
Не хранить документы на рабочем столе:
Документы должны храниться в соответствующих папках, а не на рабочем столе. Чтобы это сделать – откройте Проводник, перейдите в папку “Документы” и создайте новую папку, щелкнув правой кнопкой мыши в пустом пространстве справа и выберите “создать”, а затем “папка”. По умолчанию вы можете переименовать свою папку просто набрав текст. Наконец, перетащите соответствующие файлы в свою папку.
Удаление ярлыков:
Удалите неиспользуемые ярлыки с рабочего стола – это не приведет к удалению программ, но поможет сохранить порядок и организованность. Щелкните правой кнопкой мыши рабочий стол и выберите вид > авто упорядочить значки. Это выставит оставшиеся ярлыки в аккуратную сетку в левой части экрана.
Правильно назовите папки:
Вы должны иметь возможность идентифицировать содержимое файла или папки по его имени, не открывая его. Хорошим примером является добавление местоположения или времени в имена файлов фотографий. Также может быть полезно включить дату. Если у вас есть много похожих файлов для переименования, скопируйте и вставьте общую информацию в каждый переименованный файл.
Используйте ключевые слова:
Ключевые слова, которые отображаются при щелчке правой кнопкой мыши на файле, облегчают поиск файла. В Word перейдите в меню Файл > свойства и заполните поле ключевые слова, нажмите Ok. Для фотографий теги являются эквивалентом ключевых слов. Щелкните поле теги в нижней части панели Проводника Windows, чтобы добавить ключевое слово – тег.